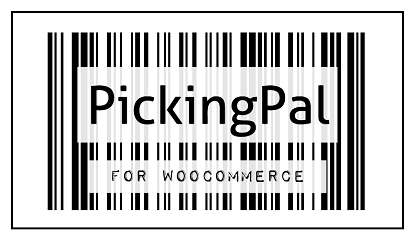PickingPal: Importing Warehouse Location Data
Here’s a question from one of our customers wondering if there is a quicker way to add PickingPal Warehouse Location information into products:
Is it possible to add the location via Quick Edit on the product as it’s a bit of a pain having to go into each product?
While adding information into our Warehouse Location (or Additional SKUs) fields via Quick Edit is not currently available, you’ll be happy to know there is an easy way to import data into our Warehouse Location fields via the WooCommerce Product Importer tool!
If you are looking to assign data to the Warehouse Location field(s) automatically, in bulk, you would.
- Setup the Warehouse Location field(s) in PickingPal Settings > Advanced (this will add the fields to the product or product variation)
- Import the values you want to place in the Warehouse Location field(s) via Product Importer

Here’s a basic overview of doing a manual import of values into the PickingPal Warehouse Location field(s).
Where PickingPal Stores Warehouse Location Data
We store our warehouse location data in wp_post_meta as ‘_pp_location_0’, for each product or variant id.
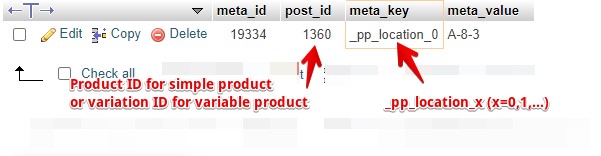
If there is a second and third Warehouse Location defined, it will be stored as ‘_pp_location_1’, ‘_pp_location_2’, etc..
Create CSV/Text File With Warehouse Location Information
First, create a CSV or Text file, with 2 columns (ID,_pp_location_0)
In each row, you would set the Product or Variant ID, then the Warehouse Location value:
- (a) Column 1: Product or Variant ID
- (b) Column 2: XXXXXX <- The value you want in the Warehouse Location field for that variant
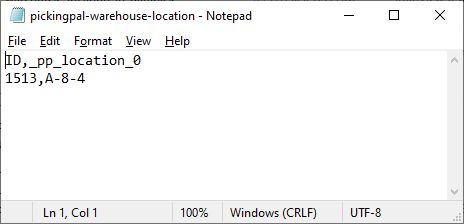
Now, use WooCommerce Product Importer to import the data.
- Tools > Import
- Find WooCommerce products (CSV), and click the Run Importer link
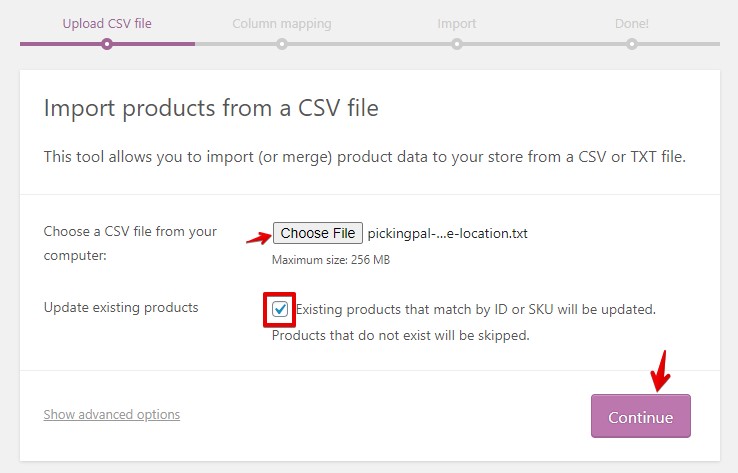
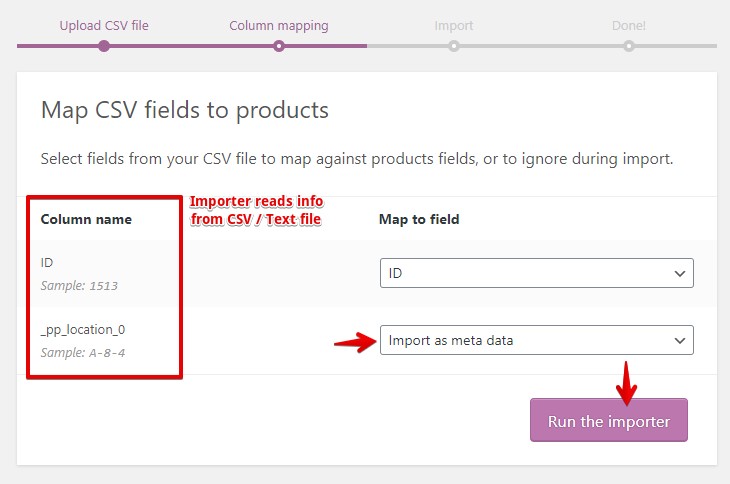

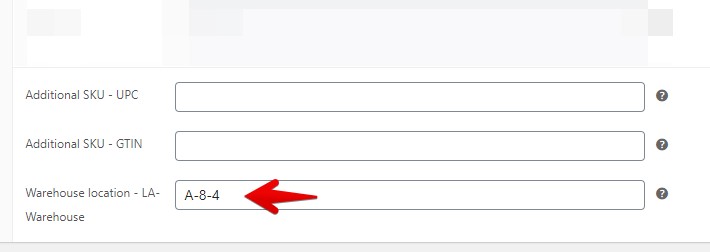
We hope the above information is helpful.
You may also use the same process to import barcode value data into the PickingPal Additional SKU fields.
Please feel free to contact us with additional questions!